
In our case, we’re absolutely sure we want the screenshots to be created on our Desktop. Note that choosing a folder that contains other items, such as the Desktop, means that you won’t be able to revert to the default behavior or change the folder in the future without redirecting all of your Desktop items. Press “Yes” if you’re sure that you’d like your screenshots to go to the new location. Next, if you’ve chosen a system folder as your destination, Windows will ask you to verify the redirection. Windows will ask you if you want to move any items currently in the old location to the new location. Once the new path is displayed in the Screenshots Properties window, press “ Apply” to enable the change. In our example, we’re moving the default screenshot location to the Desktop. To change it, click “ Move”, navigate to your desired new destination, and choose “ Select Folder” at the bottom of the window. The path displayed here is currently set to the default screenshot location. Right-click on the folder and select Properties > Location. To do this, first enter Desktop mode and use Windows Explorer to navigate to the default screenshot folder, listed above. If you’d like to store your screenshots in another folder, such as the Desktop for easy access, you can use Windows’ location mapping to redirect where the screenshots go when created.

By default, images are saved as PNG files with the name “Screenshot” and a number designating how many screenshots have been taken. To find your saved screenshot head to the default screenshot folder, which is located in C:UsersMy PicturesScreenshots. You’ll see your screen dim briefly, emulating a shutter effect. To take a screenshot and save the image directly to a folder, press the Windows and Print Screen keys simultaneously. With Windows 8, there’s now an even easier way.

Or how to use the Snipping Tool to take more advanced screenshots.
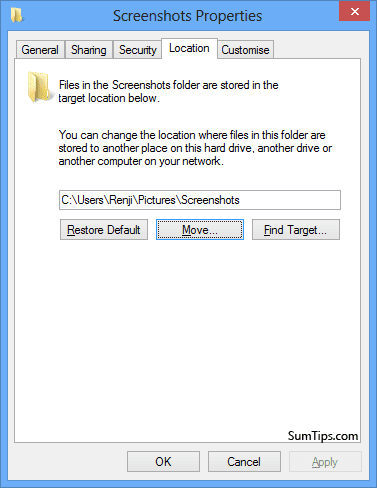
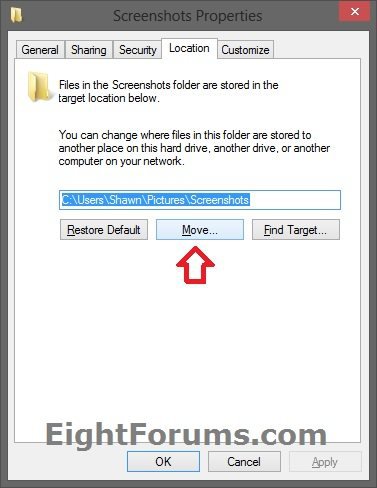
Windows users have long known how to use the Print Screen key to copy a screenshot of their desktop that could be pasted into an image editing application. How to Take and Manage Screenshots in Windows 8


 0 kommentar(er)
0 kommentar(er)
